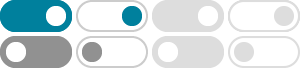
How to set up and test microphones in Windows - Microsoft …
To install a new microphone, follow these steps: Make sure your microphone is connected to your PC. Select Start > Settings > System > Sound. In Sound settings, go to Input to see your connected microphones. If it's a Bluetooth microphone, select Add device. To test a microphone that's already installed:
How to set up and test microphones in Windows
To install a new microphone, follow these steps: Make sure your microphone is connected to your PC. Select Start > Settings > System > Sound. In Sound settings, go to Input to see your connected microphones. If it's a Bluetooth microphone, select Add device. To test a microphone that's already installed:
Fix microphone problems - Microsoft Support
If you are having trouble with your microphone features, or with the microphone on your headset or webcam, the following information can help you troubleshoot and resolve issues. Make sure apps have access to the microphone. If your microphone isn't detected after updating Windows 11, you may need to give your apps permission to use it. Here's how:
Use Microsoft Modern USB-C Speaker (with microphone) in …
Learn how to set up and use your Microsoft Modern USB-C Speaker in Microsoft Teams.
Use voice recognition in Windows - Microsoft Support
Set up a microphone. Before you set up voice recognition, make sure you have a microphone set up. Select the Start button, then select Settings > Time & Language > Speech. Under Microphone, select the Get started button. Help your PC recognize your voice. You can teach Windows 10 to recognize your voice. Here's how to set it up:
Windows camera, microphone, and privacy - Microsoft Support
In Windows 10, go to Start > Settings > Privacy > Microphone. In Windows 11, go to Start > Settings > Privacy & security > Microphone. In Windows 10, ensure that Microphone access for this device, Allow apps to access your microphone, and the individual toggle
Cara menyiapkan dan menguji mikrofon di Windows
Untuk menginstal mikrofon baru, ikuti langkah-langkah berikut: Pastikan mikrofon tersambung ke PC Anda. Pilih MulaiPengaturan > > Suara > Sistem.. Di Pengaturan suara, masuk ke Input untuk melihat mikrofon anda yang tersambung. Jika merupakan mikrofon Bluetooth, pilih Tambahkan perangkat.. Untuk menguji mikrofon yang sudah terinstal:
Your Microphone is not working - Microsoft Support
The microphone or audio device you are using is not working correctly. Make sure the audio device is plugged in correctly and also check the volume settings on the device. If there is physical damage to the device or if the problem persists after restarting your computer, try using a different device.
Manage your device settings in Microsoft Teams
Adjust Audio settings by choosing your primary audio device, Speaker, and Microphone from their dropdown menus. Automatically adjust mic sensitivity to make sure you’re always heard. Sync device buttons to use all the buttons on your device.
Manage audio settings in Microsoft Teams meetings
Change speaker and mic settings. Adjust your speaker and mic settings in your Teams settings or when you join a Teams meeting. You can change settings before you join or while you're in a meeting.