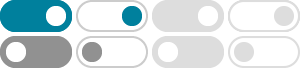
How to use multiple monitors in Windows - Microsoft Support
Learn how to connect your Windows PC to external monitors and adjust the display settings.
Troubleshoot external monitor connections in Windows
If you need help setting up your external monitors, see How to use multiple monitors in Windows. If you’re having trouble setting up multiple monitors on Surface, see Troubleshoot connecting Surface to a second screen .
Guided Help: Dual monitor setup is easy in Windows 7
Here are two methods to set up multiple monitors in Windows 7. Make sure that you connect the external monitors to your laptop or your desktop computer first. Method 1: By keyboard shortcut "Win+P" Press the Windows logo key + P on your keyboard.
Screen mirroring and projecting to your PC or wireless display
On the Display settings page, under Multiple displays, select Connect to a wireless display, then select Connect. Note: If you can't find the PC you want to project to, make sure it has Wi-Fi turned on and has the wireless display app installed and launched.
Present on multiple monitors (and view speaker notes privately)
You can present with two monitors: Using Presenter View is a great way to view your presentation with speaker notes on one monitor (your laptop, for example), while your audience views the notes-free presentation on a different monitor (like a larger screen you're projecting to).
Change your screen resolution and layout in Windows
Monitors can support resolutions that are lower than their native resolutions, but text won't look as sharp and the display might be small, centered on the screen, edged with black, or stretched. Note: If you see unexpected changes in your screen …
Configure Multiple Desktops in Windows - Microsoft Support
Learn how to configure multiple desktops in Windows to organize projects, or to quickly switch between desktops before a meeting.
Connect Surface to an external display - Microsoft Support
Set up your TV, monitor, or projector. Once you have the correct cable and adapter for your devices, here's how to set it up: Plug one end of the video cable into the port on the external display. Make sure that your external display is turned on and its input source set to the port you are connecting to.
Troubleshoot connecting Surface to an external display
If you’ve connected your Surface to an external display, make sure your external display is set to the current port. For example, if you’re using a DisplayPort connection to an external display, that display must be set to recognize DisplayPort as the video input signal.
Change the refresh rate on your monitor in Windows
If you are using multiple monitors, select your display from the dropdown under Choose Display. Under Refresh rate , select the rate you want. The refresh rates that appear depend on your display and what it supports.